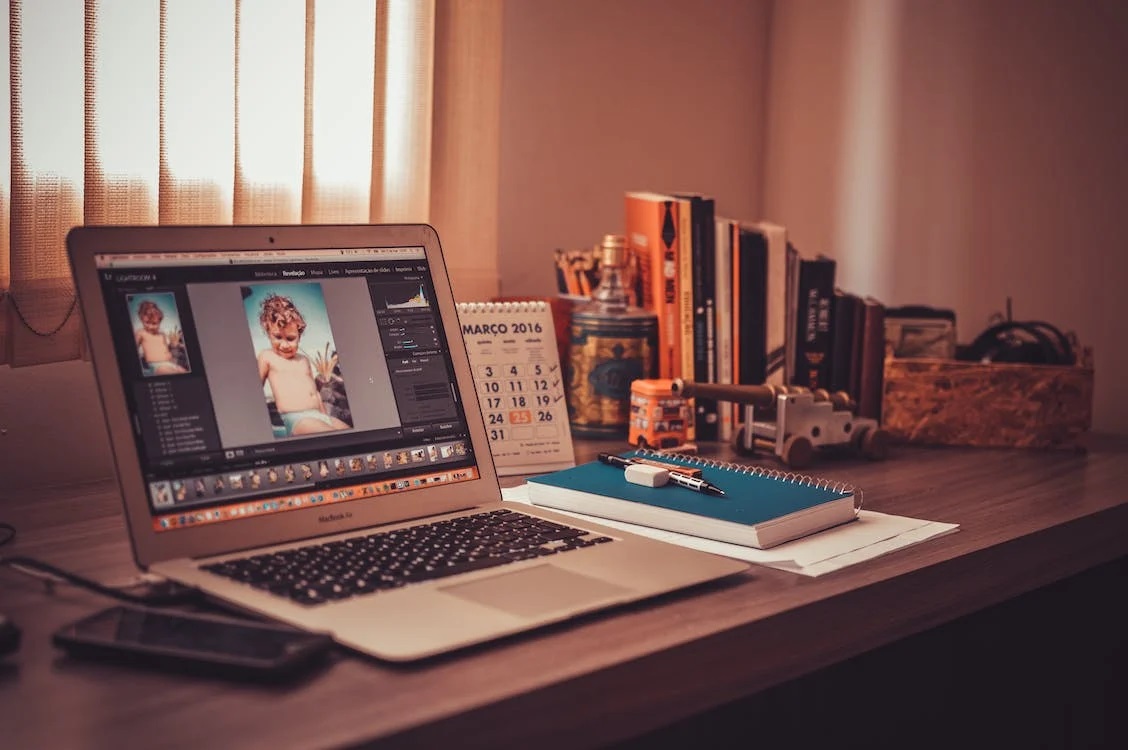Don’t you just hate it when you’re in the middle of editing photos for an important client and Lightroom is lagging like crazy? The worst scenario is when you’re about to wrap up a big project and then it freezes altogether. Lag and Lightroom errors can make it nearly impossible to get anything done, and it is discouraging when it keeps happening. Thankfully, there are a few things you can do to troubleshoot the program and make it more cooperative. Learn more about what causes lag and some ways you can address it below.
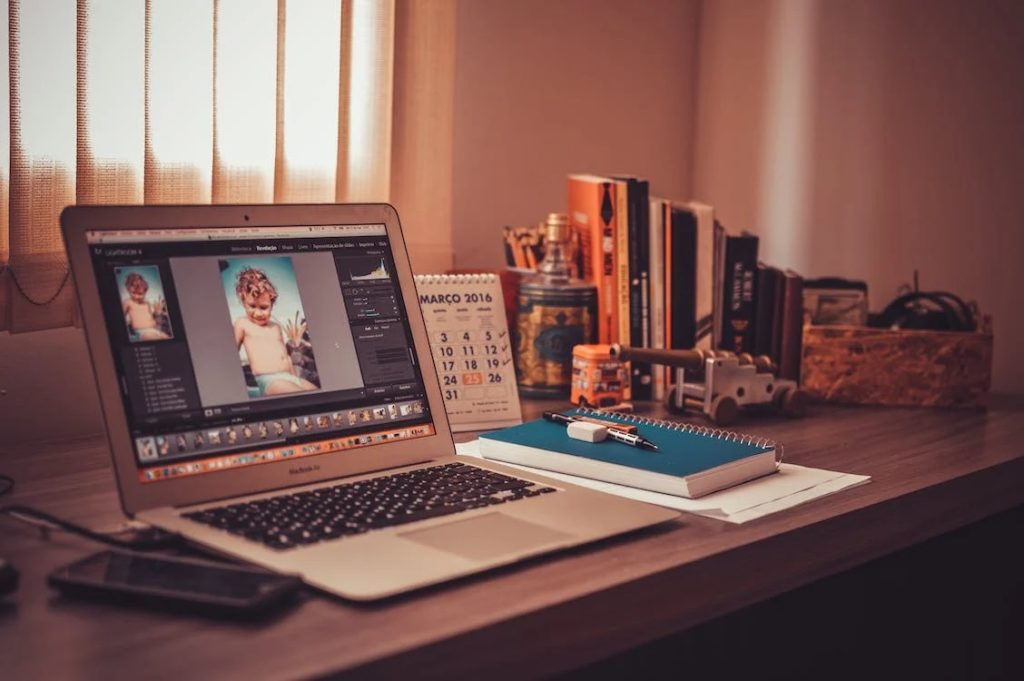
Why Is Lightroom Lagging?
If it’s your first time using Lightroom and it’s uncooperative and laggy right from the get-go, it could be that your PC doesn’t meet the program’s minimum required specifications. If you’re a seasoned Adobe pro who is starting to notice the program slow down a bit, the solution might be as simple as cleaning up your hard drive and creating more available disk space to work on. Here are a few reasons your Lightroom keeps crashing and lagging.
You Don’t Have Enough RAM
Before you purchase any subscription, make sure your PC meets the application’s minimum system requirements. Adobe Lightroom’s minimum amount of RAM is 8 GB; however, the company recommends using a machine with 16 GB or more.
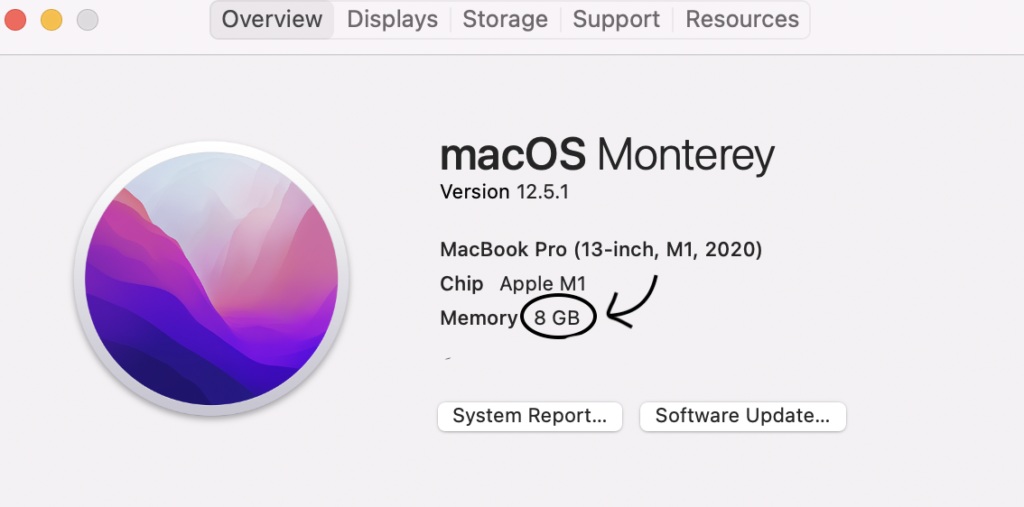
While Lightroom should be able to do most minor tasks with 8 GB, it might make it more difficult for you to perform heavier lifts. RAM functions as your computer’s short-term memory bank where data is stored for the CPU while you’re using a program. More RAM makes it easier for your computer’s processor to summon this data at will, meaning all programs, including Lightroom, should run faster as a result.
Your PC Has an Outdated Hard Drive
If you’re using a computer that’s more than 4 or 5 years old, your hard drive might be to blame for your laggy Lightroom woes. While I encourage everyone to hang onto their computers for as long as they can and make upgrades as they go along, make sure you’re not just adding more RAM to your machine or buying a better processor.
Many older PCs and laptops have HDDs (hard disk drives) that magnetically store data in spinning disks. As the hard drive gets older, the data loads slower and causes programs and files to open at a slower rate. Switching to an SSD (solid state drive) or buying a new laptop that has one can make your life a whole lot easier. SSDs use flash memory, which is much more responsive and opens programs quickly.
“Preset Preview” is Turned On (and You Have Tons of Presets)
Lightroom’s “Preset Preview” feature can be helpful because it gives users a quick preview of any preset they roll their mouse over. While this is a great feature that can tell you what something will look like before you commit to it, it’s also a task that requires a lot of heavy lifting on your computer’s behalf. If you’re someone who relies on a lot of presets, this can make it tedious to use Lightroom. Thankfully, there’s a solution for this.
In Lightroom, all you have to do is go to Preferences > Performance > Develop and uncheck the box that says “Enable Hover Preview of presets in Loupe”. Viola! You’ve given your machine more memory to work with.
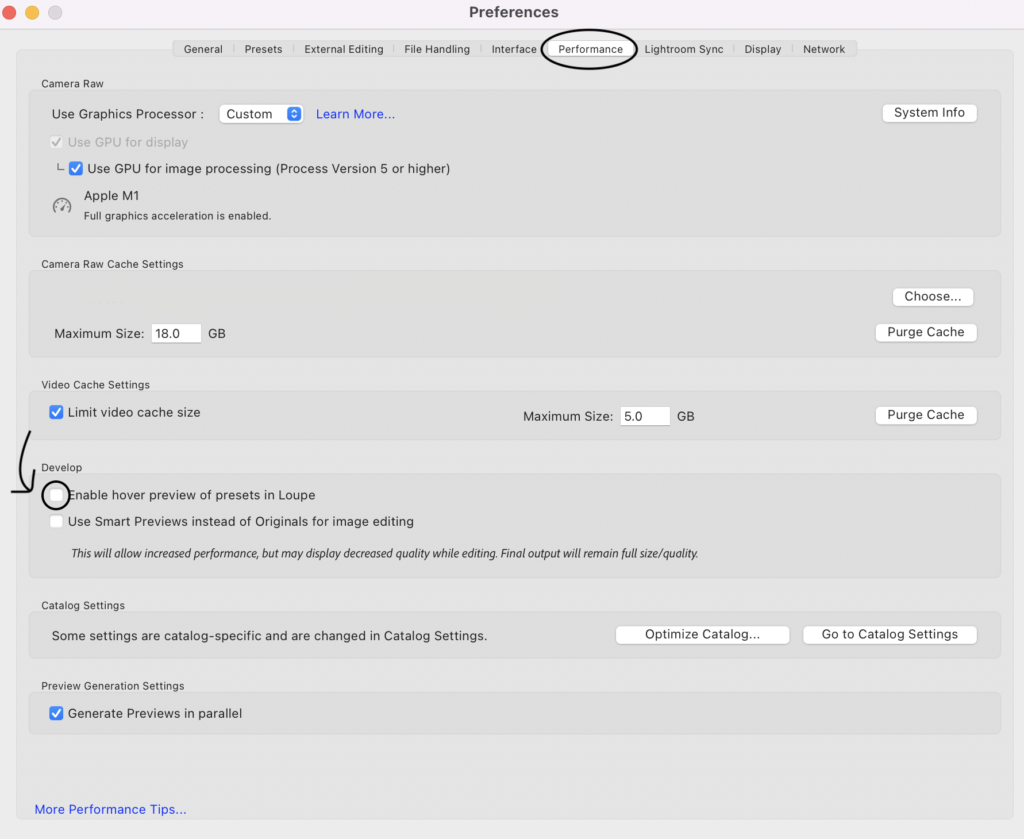
“Automatically Write Changes Into XMP” is Enabled
This setting forces Lightroom to write any changes you make in the program into an XMP file. Whenever you change a setting or move a slider, this setting instructs it to use your computer’s memory to create a new file to log these changes. While it’s all happening behind the scenes, it can cause a lot more harm than you think.
To turn off “Automatically Write Changes Into XMP,” go to your Catalog Settings > Metadata and uncheck the box.
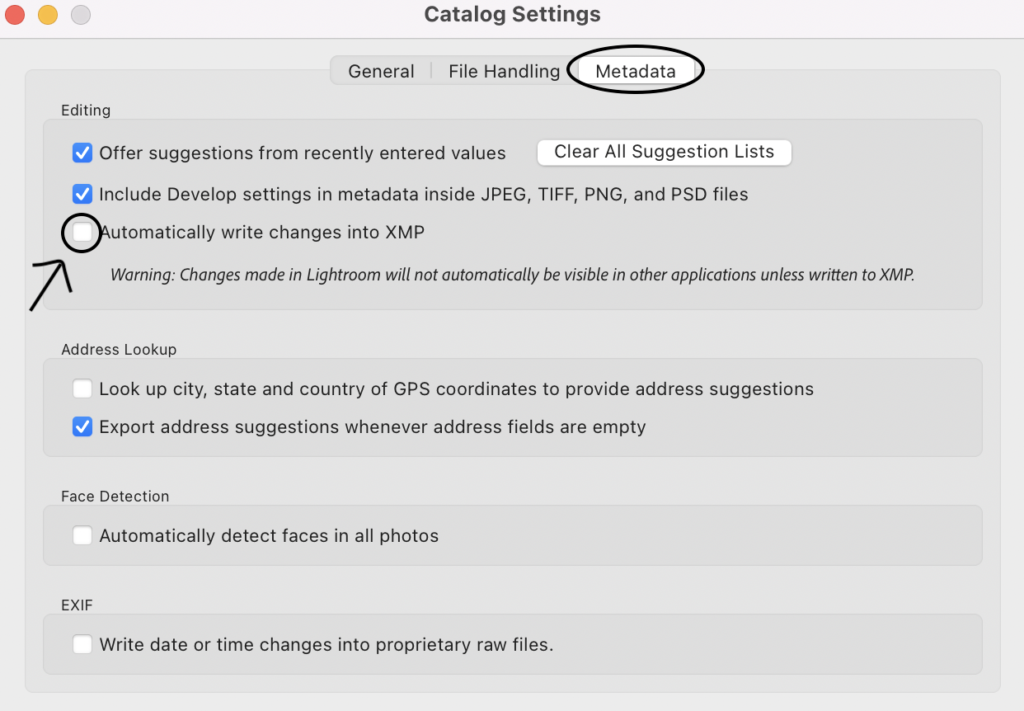
How Can I Make Lightroom Run Faster?
Now that we’ve diagnosed some of the possible issues your Adobe Lightroom might be having, let’s take a closer look at how to fix them. Assuming your PC meets all the program’s required specifications, these alterations should provide some relief when it comes to crushing the dreaded Lightroom lag.
Optimize Your Catalog in Lightroom
If you’re using Lightroom Classic, this is super easy to accomplish. All you have to do is go to Lightroom’s File menu and select “Optimize Catalog”. After that, Lightroom will do its thing and examine the data structure of your catalog and optimize it to make sure it’s running like a well-oiled machine.
If you have any trouble finding it, check out my latest reel where I walk users step-by-step through how to do this!
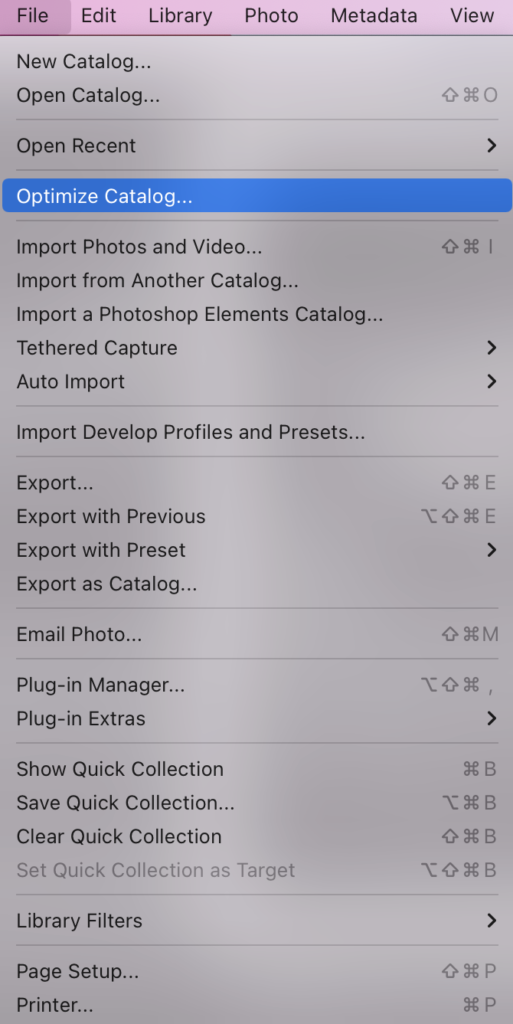
Update Your Lightroom
Sometimes the most effective solutions are the easiest ones. While it seems obvious, make sure that there aren’t current updates available for Lightroom. Adobe provides updates for users regularly to remedy bugs and other errors that cause it to lag.
Free Up Space on Your Hard Drive
Lightroom Classic takes up a lot of hard drive space in general (4GB + more for the installation process), and having clutter on your hard drive could make things run slower in general. Make sure to move your edited photos and finished projects onto an external hard drive to keep things decluttered and running smoothly. Most memory-intensive programs, like Lightroom, recommend keeping up to 20% of your hard drive empty to ensure they keep running smoothly.
Closing Thoughts
Grappling with a laggy Lightroom app can be tough to deal with and get in the way of you finishing projects for important clients. Thankfully, there are ways to remedy its slow performance without buying a new laptop. I hope you were able to use some of these tricks in the guide and make your Lightroom run good as new!
If you found this guide helpful, be sure to check out my blog for other helpful photography tips and tricks.